This page will be updated to a more in depth tutorial sometime in June 2017
First off, you need to find the lanes! (While both through this group and online you may here a lot about ‘Green Lanes’ Legally there is no definition for a ‘Green Lane’ as such and so it is only being used to describe the activity of driving along public lanes that; well are a challenge for normal car drivers!) You do this by searching OS Maps which are essentially a very detailed map of the UK. You can get them on paper maps, digital mapping devices or thanks to Microsofts Bing Maps you can view them for free online! I prefer the Online version as it’s faster to scan large areas for lanes. By going to http://ww.bing.com/maps select the view options on the right hand side to Ordnance Survey as shown in Fig. 1 below.
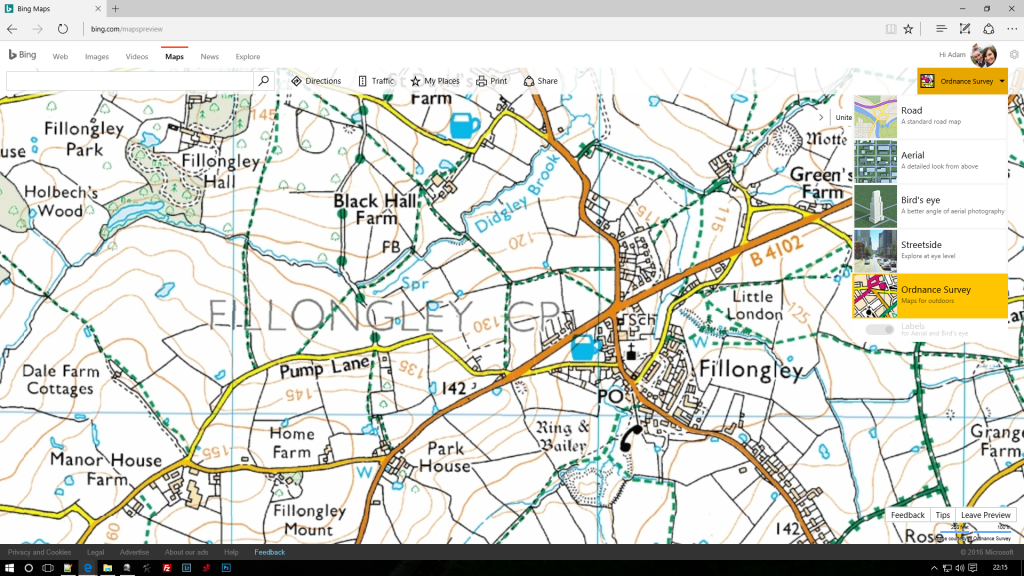
The area’s of interest in this map in particular are these area’s highlighted in blue as shown in Fig. 2
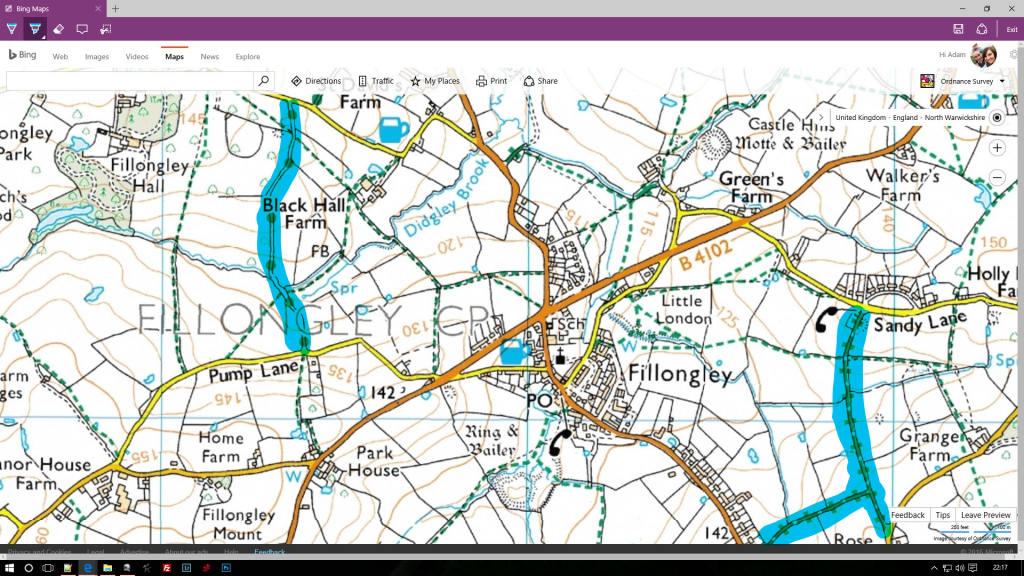
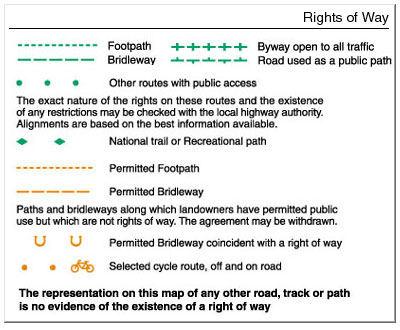
The one on the right (Fig. 2) as shown in the legend of an OS map (Fig. 3) is a Byway open to all Traffic or commonly referred to as BOAT’s and the one on the left is, as the Legend states an ‘Other route with public access’ commonly referred to as ORPA’s (Generally minor roads with no tarmacked surface) with that it also comes with a warning underneath. Essentially while the BOAT is for all vehicles like our Duster’s as well as pedestrians and horses etc. the ORPA may or may not have Motor Vehicle access sometimes it’s heavily disputed on differing sides!, you can as it states, to check with the local authority first to 1. See if any of the BOATS have changed since the last Published OS map I.e. no longer a BOAT or 2. Check the status of ‘Other road’ and what is permitted to use it! (Sometimes they can’t tell you and as such it’s fair game but may even be un-accessible in a Duster or any motor vehicle for that matter!) and 3. Tell you of any Traffic Regulation Orders (TRO’s) that have been applied to ORPA’s or BOAT’s which may either change their status or temporarily close them. Most of these ‘Other’ Roads I have come across are Un-Classified Country roads and permit motor vehicles. Both a ORPA’s and BOAT’s can be interesting drives with one particular ORPA close to me being the most enjoyably challenging lane I’ve been on!
Some things to bear in mind…
If you see a laminated A4 piece of paper attached at one of the start point’s it may be that the road is subject to a TRO so don’t hesitate to check it out, similarly if you see any warning signs or other indications that may make you think the ‘right of way for vehicles’ has been removed then Simply DO NOT DRIVE IT! We are not here to make enemies of people we wish to do this legally and responsibly! Similarly you may come across gates on your travels, it’s been noted elsewhere that the rule of thumb is if you find a closed gate, pass through shutting the gate behind you, if it’s open it may very well be open for a reason and as such DO NOT SHUT IT! Some counties have good way marking, indicating exactly where the route goes. A Red arrow similar to the more popular yellow footpath arrow is an indication of a BOAT while most black arrows indicate an ORPA. A good indication of what signs you can expect to find and their meanings can be found here.
Saving and ultimately navigating to your routes…
If you have a Microsoft Account you can log in and save the lanes you find and or the ones you’ve completed (Fig. 4). You do this by right clicking at either end of the lane and selecting ‘Save as…’ then ‘Create a Collection’ or you can add it to an existing collection by clicking that collection in the ‘Save as…’ Menu (Fig. 5). If you do not want to save it to a collection click ‘Add a drawing pin’, This will only keep it available while it the window is open if you close the map you’ll lose the drawing pins!. Clicking on the ‘My Places’ Link to the right of the search bar will bring up your collections and when clicking on your collections the view will zoom out to show the area containing your collection (Fig. 4) and then clicking on an individual place within this collection will bring up a similar box as shown here in Fig. 6 that you get when you click a drawing pin, where you will see the location details and some options. The most important to note here is the area highlighted in blue in Fig. 6 which is the Coordinates. Pick a route of places you’d like to visit and make a note of the coordinates in a list, You can then enter these into your Media Nav and it will take you to the start of each location! The Media Nav will not direct you to go down a lane and as such will probably tell you to carry on but have no fear turn off and head down the lane, as soon as you reach another road your Media Nav will adjust and send you to the next one!
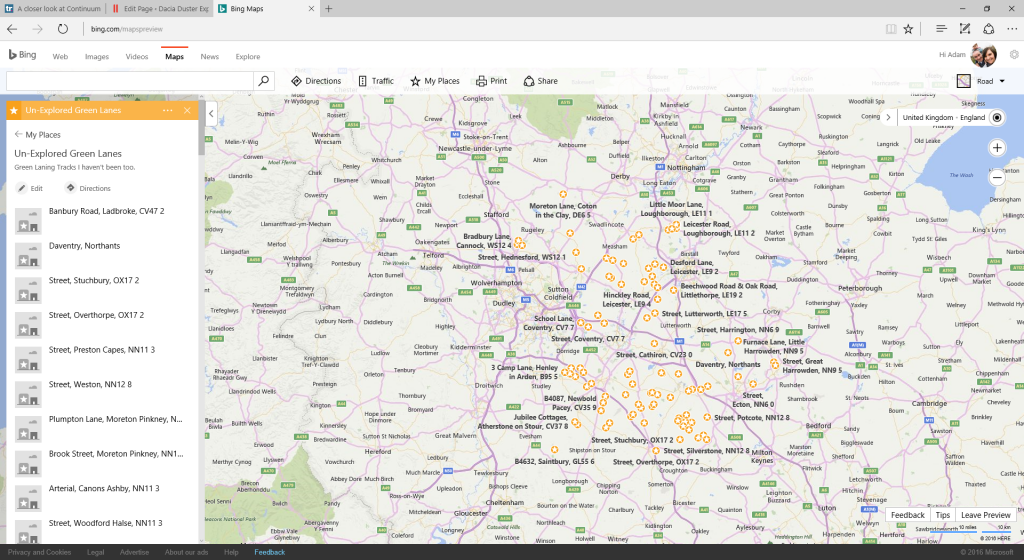
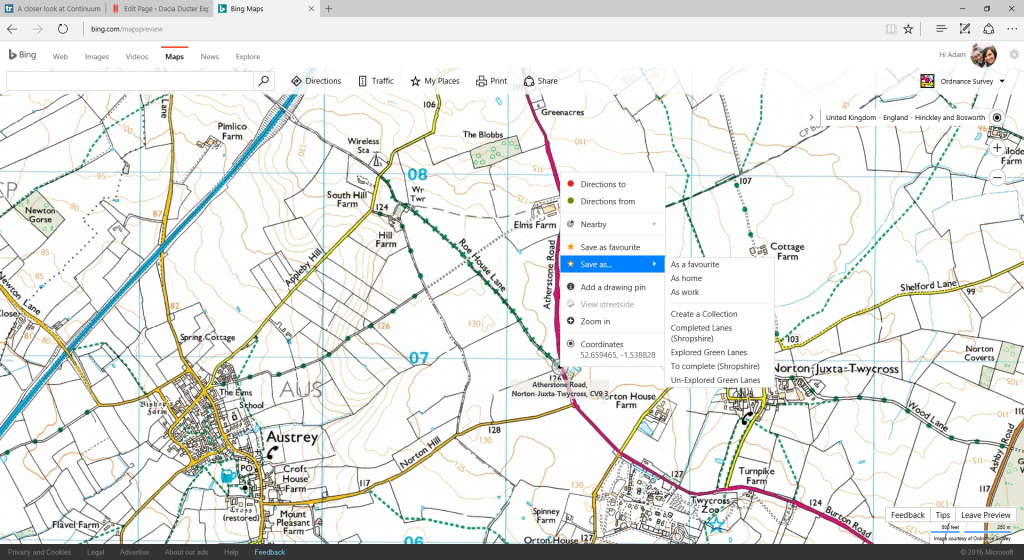
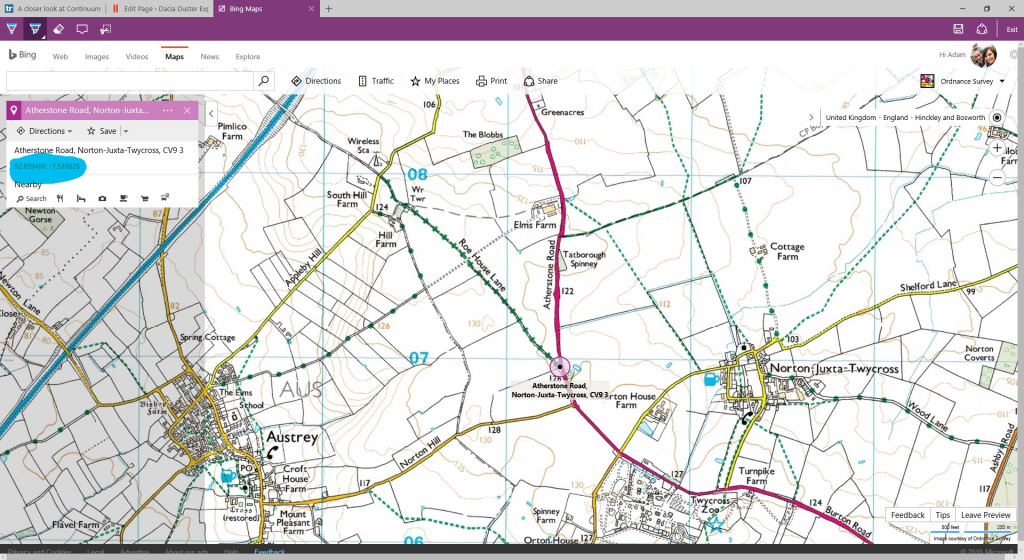
if you wish to add to this page please join us on facebook, It will be modified as and when people request it!
[sgmb id=1]