Step 1
Build your route (not a track) using your chosen Ordnance Survey (OS) mapping app making sure to click at the start of the lanes you want drive and export it as a GPX when finished.
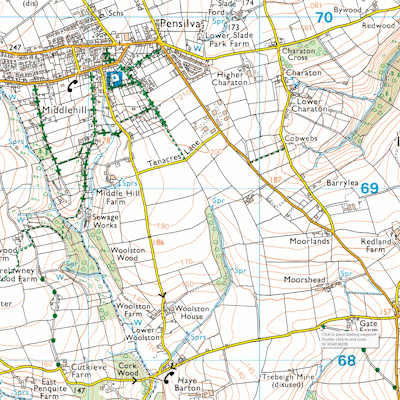
Step 2
Head to GPX to Google Maps Directions and click browse to find your GPX.
If using Android Auto either with your phone or on your cars radio/media system select the check box (This just ensures the link created starts the trip from the devices current location, if you have any issue with out selecting the box create a new link with it selected and try again) then click convert it will then populate a list of routes in order. Select them to view a preview of the route.
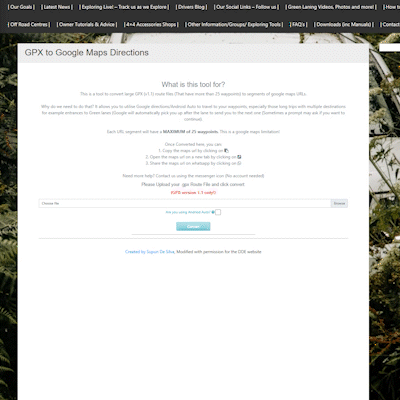
Step 3
Click the icons to copy the link, Open in Google or send the link via WhatsApp.
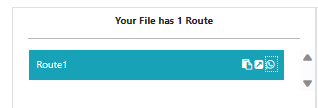
Step 4
Paste the links in order into a note taking app or similar on your device in order you may want to label them i.e. Step 1 etc.
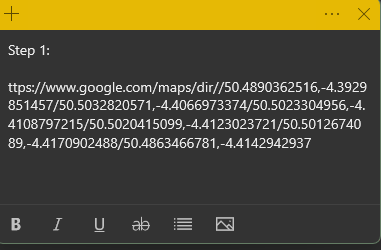
Step 5
When your ready to start driving click the link on your device and then START (if using Android Auto through a Car Radio/Media System do NOT connect the device until you’ve hit START!)
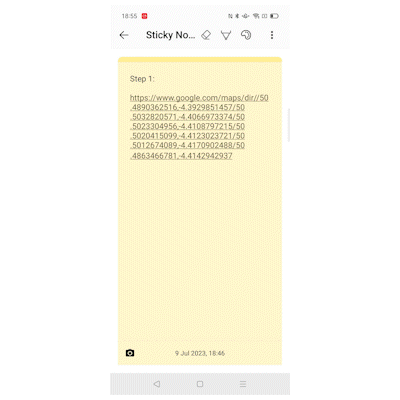
Step 6
When your at your destination click continue to be navigated to the next stop, Your device will try to re-route you whilst on the lane and may get confused but as soon as you reach the end it’ll then send you to your next location. Once you have cleared all the stops go back to your links and repeat steps 4 and 5 keep doing this until you’ve finished all the links you have.
Important Information!
- Make sure to download your Google maps for OFFLINE use before travelling
- The FIRST stop in subsequent links after your initial starting link will always be the stop you’ve just finished, make sure to manually remove the first stop or you’ll be sent back to where you’ve just come from! do the same for every link you click after the first. (For example when you arrive at the last location on your first link, the next link will send you back to this location so you need to remove it manually then carry on as normal, repeat on your 3rd link and so fourth!)
- You can still use the device to display your OS mapping app this will keep you on the lane as it will NOT be on Google Maps (or do anything else) whilst still receiving driving instructions on it or via Android Auto.
- In some instances the planned destinations (start of lanes) you created in your OS app may not be correctly identified as a viable place on Google when doing the conversion this means your destination (Your sent to) may not be at the start of the lane and could be upto 2 miles away to reduce the chances of this happening be as accurate as you can when building your route and make sure you click at the centre on public roads, We also overlay the initial GPX we created in our OS app so we can check for this occurrence and drive to the correct location)
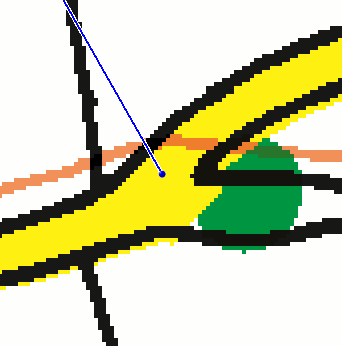
- If you have ANY problems at all please ask us on our social media channels.